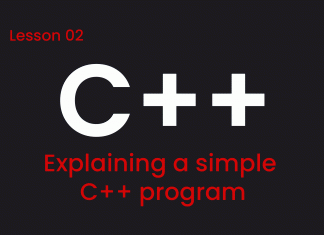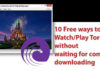In this article we will create a local (offline) user account with administrator permissions. To do that follow the steps given bellow.
1. Click on Start button
2. Now click on gear icon to Open Settings

3. Now Click on Accounts.

4. Click on Family & other users.
5. Under Other users click on Add someone else to this PC.

6. Click on I don’t have this person’s sign-in information.

7. Click on Add a user without a Microsoft account.

8. Enter name of the user in the User name field under Who’s going to use this PC?
9. If you want to make this account password protect enter a password in the Enter password field and then in the Re-enter password field enter above password here again.

10. One you entered user name (as we have entered Junaid Khan as a new user for this account) click on Next. Congratulation you have created a new Local user account for this PC.


11. Now we will give this user Administrator rights. So click on user name of this newly created user, options for this user will appear.
12. Now click on Change account type.

13. Click on the Standard User under Account Type.

14. Chose Administrator.
15. Click on OK to complete the process. Your account type has been changed from Standard User to Administrator.


Now when you will restart your windows or logoff you will see this new account in the list of users to select from to login as